| 일 | 월 | 화 | 수 | 목 | 금 | 토 |
|---|---|---|---|---|---|---|
| 1 | 2 | 3 | 4 | |||
| 5 | 6 | 7 | 8 | 9 | 10 | 11 |
| 12 | 13 | 14 | 15 | 16 | 17 | 18 |
| 19 | 20 | 21 | 22 | 23 | 24 | 25 |
| 26 | 27 | 28 | 29 | 30 | 31 |
Tags
- golang
- Flutter
- Android
- VSCode
- nginx-media-server
- aws cli
- 행정구역분류
- Windows10
- kubectl
- Kubernetes
- configmap
- Java
- aws
- ffmpeg
- Pod
- deployment
- spring cloud config
- namespace
- service
- macos
- dart
- ebpf
- Python
- android studio
- Sysinternals
- docker
- RTMP
- wireshark
- HLS
- Shell script
Archives
- Today
- Total
woonizzooni
[4] Flutter inspector / Dart DevTools 살펴보기 본문
Android Studio 환경으로 우선 진행...
※ [1]~[3]을 거쳐왔다고 가정 (실행 환경 차이로 인해 일부 내용의 차이가 있을 수 있음)
- Android Studio 실행 & 예제 실행하기 (ex. flutter_gallery)
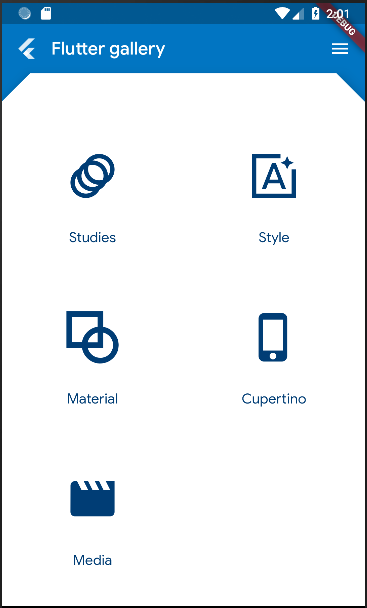
- 화면 우측 Flutter Inspector 탭 선택

- 3개의 탭으로 위젯 구성을 살펴볼 수 있음.
- Widget
- Render Tree
- Performance : See Flutter Performance window 클릭하면 화면 하단에 window가 노출됨.
- 7개 기능 도구 버튼
- Enable Select Widget Mode
- Refresh Widget Info
- Show Performance Overlay

- Toggle Platform
- Show Debug Paint

- Show Paint Baselines

- Enable Slow Animations
- 3개의 탭으로 위젯 구성을 살펴볼 수 있음.
- Dart DevTools 설치 & 열기
- Android Studio 하단 Run탭에 아래 표시된 아이콘을 클릭하여 Dart DevTools 설치

- 설치가 완료되면 아래의 url로 브라우저가 실행됨 (아이콘 상태는 'Open Dart DevTools'가 됨)
http://127.0.0.1:4889/?uri=http://127.0.0.1:4583/qqT9NdViYKk= - 만약, Chrome이 아닐 경우

- Chrome일 경우

- 8개 버튼/기능 구성
- Flutter Inspector : Android Studio의 Inspector와 동일한 기능
- Timeline : UI/GPU 사용률
- Memory : 메모리 사용률 모니터링
- Debugger : 디버깅 가능
- Logging : 뭐...
- Hot Reload
- Hot Restart
- Send Feedback
- Android Studio 하단 Run탭에 아래 표시된 아이콘을 클릭하여 Dart DevTools 설치
- 다른 기능

- Open Observatory 선택
- http://127.0.0.1:7296/_KyVcNcLnMA= 주소로 브라우저 실행됨.
- missing or invalid authentication code라고 나옴... 일단 넘어감.
- timeline view에서 Observatory를 통해 화면 진입 (아래 내용 참고)
- Open Timeline View
- http://127.0.0.1:7296/_KyVcNcLnMA=/#/timeline 주소로 브라우저 실행됨

- 기능 확인은 나중에....
- 좌측 상단 Observatory 선택하면 Connect a VM이 보이는데 이걸 선택
- http://127.0.0.1:4583/qqT9NdViYKk=/#/vm-connect 이 주소의 아래 화면이 보이는데 빨간 밑줄 클릭

- 다음과 같은 화면으로 전환되고 (이게 Observatory화면인듯)
빨강 박스안의 링크로 다양한(?) 내용 확인 가능
- http://127.0.0.1:7296/_KyVcNcLnMA=/#/timeline 주소로 브라우저 실행됨
- Open Observatory 선택
오늘은 이정도만...
[참고]
'Flutter' 카테고리의 다른 글
| [3] Flutter 예제 실행해보기 (0) | 2019.06.12 |
|---|---|
| [2] Flutter 헬로월드 찍어보기 (0) | 2019.06.12 |
| [1] Flutter 설치 & Android Studio 플러그인 설치 (Windows환경) (0) | 2019.06.12 |
Comments

